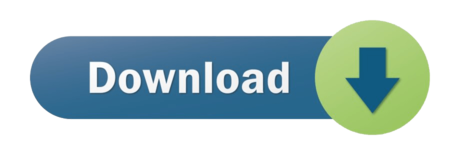Whether you want to save your receipts or share a with the group text, there are a handful of reasons you might need to take a screenshot of your Mac desktop. And the good news is, Apple makes it relatively easy to get that screengrab, with plenty of straightforward options.
To take a picture of your entire screen, click on Screen (or just use the keyboard command Apple Key + Z). A window will pop up telling you where to click and letting you know that the window will not appear in the shot. To take a picture of a portion of your screen, click on Selection. Screenshot using the Screenshot app. If you have Mojave or a later macOS, you can use the built-in Screenshot app to take a screengrab. Hit the command, shift, and number 5 keys simultaneously. How to take a screenshot on your Mac To take a screenshot, press and hold these three keys together: Shift, Command, and 3. If you see a thumbnail in the corner of your screen, click it to edit the screenshot. Or wait for the screenshot to save to your desktop.
Here's a simple guide for getting the job done.
Command For Screenshot On Mac

Screenshot using keyboard shortcuts

If you need to take a screenshot of your entire screen, simply hit the command, shift, and number 3 keys simultaneously. Your Mac will capture a shot of your entire screen and save it to your desktop.
Want to take a screenshot of a specific area of your screen instead? Hit the command, shift, and number 4 keys simultaneously. A crosshair cursor will appear, allowing you to drag and select the portion of your Mac screen you want to grab. You can reposition the selection window by holding down the spacebar key. Alternatively, hold down the shift key to lock in the sides of the selection area while being able to position the selection window from one side only.
Let go of the cursor and Mac will automatically take a screenshot of that selected area.
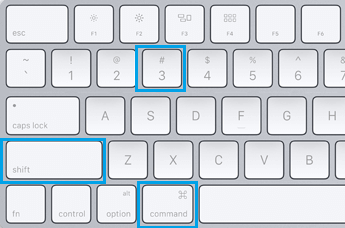
Command For Screenshot On Macbook Air
Screenshot using the Screenshot app
If you have Mojave or a later macOS, you can use the built-in Screenshot app to take a screengrab.
Hit the command, shift, and number 5 keys simultaneously.
At the bottom of your screen, you'll see the Screenshot control bar. You have options for grabbing a still screenshot and for recording a video. Choose whether you want to 'Capture Entire Screen,' 'Capture Selected Window,' or 'Capture Selected Portion.'
Click on 'Options' to see what other preferences you can choose. You can set a countdown timer, decide where to save your screenshot, and choose whether you want to show the mouse cursor in your screenshot.
Command For Screenshot On Macbook Pro
Hit the 'Capture' button to take the screenshot.
Editing your screenshot
Whether you take your screenshot with keyboard shortcuts or the Screenshot app, once you grab your screenshot, a thumbnail will appear in the bottom right of your screen. If you right click or do nothing, the thumbnail will simply save your screenshot.
If you click the thumbnail, you'll be able to edit the screenshot from a new window. You can also access this window by clicking on the screenshot icon where it's saved and hitting the spacebar. Then, click on the pen icon on the top right of the menu.
Keyboard Command For Screenshot Mac
SEE ALSO: Apple's $549 AirPods Max are already sold out for this year
Once you hit the pen icon, from the top menu bar, you'll see a number of options for editing, including adding text, rotating, and annotating. Make your desired changes, if any, then hit the 'Done' button. Your changes will automatically be saved.
Key Command For Screenshot On Mac
Screenshot using the Touch Bar
If you have a MacBook Pro that's equipped with a Touch Bar, you can take a screenshot using that, too. It will require making some tweaks to your System Preferences, but if you're regularly taking screenshots, it's worth the extra effort.
Open System Preferences and navigate to Keyboard.
Hit the 'Customize Control Strip' button. You'll see a list of features you can drag and drop onto the Touch Bar Control Strip. Find the 'Screenshot' button and drag it to the Touch Bar.
You'll see the screenshot option appear in the Control Strip. You can now take a screenshot by tapping on this icon from the Touch Bar. The screenshot will be saved to your Desktop.


Screenshot using keyboard shortcuts
If you need to take a screenshot of your entire screen, simply hit the command, shift, and number 3 keys simultaneously. Your Mac will capture a shot of your entire screen and save it to your desktop.
Want to take a screenshot of a specific area of your screen instead? Hit the command, shift, and number 4 keys simultaneously. A crosshair cursor will appear, allowing you to drag and select the portion of your Mac screen you want to grab. You can reposition the selection window by holding down the spacebar key. Alternatively, hold down the shift key to lock in the sides of the selection area while being able to position the selection window from one side only.
Let go of the cursor and Mac will automatically take a screenshot of that selected area.
Command For Screenshot On Macbook Air
Screenshot using the Screenshot app
If you have Mojave or a later macOS, you can use the built-in Screenshot app to take a screengrab.
Hit the command, shift, and number 5 keys simultaneously.
At the bottom of your screen, you'll see the Screenshot control bar. You have options for grabbing a still screenshot and for recording a video. Choose whether you want to 'Capture Entire Screen,' 'Capture Selected Window,' or 'Capture Selected Portion.'
Click on 'Options' to see what other preferences you can choose. You can set a countdown timer, decide where to save your screenshot, and choose whether you want to show the mouse cursor in your screenshot.
Command For Screenshot On Macbook Pro
Hit the 'Capture' button to take the screenshot.
Editing your screenshot
Whether you take your screenshot with keyboard shortcuts or the Screenshot app, once you grab your screenshot, a thumbnail will appear in the bottom right of your screen. If you right click or do nothing, the thumbnail will simply save your screenshot.
If you click the thumbnail, you'll be able to edit the screenshot from a new window. You can also access this window by clicking on the screenshot icon where it's saved and hitting the spacebar. Then, click on the pen icon on the top right of the menu.
Keyboard Command For Screenshot Mac
SEE ALSO: Apple's $549 AirPods Max are already sold out for this year
Once you hit the pen icon, from the top menu bar, you'll see a number of options for editing, including adding text, rotating, and annotating. Make your desired changes, if any, then hit the 'Done' button. Your changes will automatically be saved.
Key Command For Screenshot On Mac
Screenshot using the Touch Bar
If you have a MacBook Pro that's equipped with a Touch Bar, you can take a screenshot using that, too. It will require making some tweaks to your System Preferences, but if you're regularly taking screenshots, it's worth the extra effort.
Open System Preferences and navigate to Keyboard.
Hit the 'Customize Control Strip' button. You'll see a list of features you can drag and drop onto the Touch Bar Control Strip. Find the 'Screenshot' button and drag it to the Touch Bar.
You'll see the screenshot option appear in the Control Strip. You can now take a screenshot by tapping on this icon from the Touch Bar. The screenshot will be saved to your Desktop.
Every designer knows that at some point during a project there will screenshots, and lots of them. Third party applications often get this job, but if you are a Mac user (10.3 and later), you have another option built right into the OS. That option comes in the form of key commands, and the key commands come in three flavors:
1. If you want a file saved to the desktop for later editing use Shift+Command(Apple)+3 for the whole screen and Shift+Command(Apple)+4 for a selection.
2. If you want a screenshot that can be pasted directly into Photoshop/Illustrator/Etc. use Shift+Control+Command(Apple)+3 for the whole screen and Shift+Control+Command(Apple)+4 for a selection. Then go back to your application and paste it right in!
For help installing or troubleshooting third-party plug-ins in Photoshop, see Photoshop plug-ins troubleshooting. For help with downloading and installing third-party plug-ins, see the links for each manufacturer below: EngraverIII AlphaPlugins EngraverIII- A Photoshop plugin that gives you the. The Adobe Add-ons website features hundreds of plug-ins and extensions from Adobe and third-party developers for Adobe products. The site features Photoshop add-ons (both paid and free) that can help you create special image effects, create a more efficient workflow, and utilize many other handy tools. Adobe photoshop plugins for maccrimsonselling. UXP plugins such as Slack for Photoshop, and Trello for Photoshop. Classic CEP Extension Panels, previously Add-ons (ZXP), also available through Adobe Exchange Plug-ins available outside of the Plugin Marketplace: Traditional plug-ins created by third-parties.
The C-Map Marine Web Store supports browsers from the following versions: Internet Explorer 9, Chrome 32, Firefox 29 for Windows Safari 6, Chrome 32, Firefox 29 for iOS Safari 6, Chrome 32, Firefox 29 for OS X. Navmaster ECS is an electronic chart system closely based on the type-approved Navmaster ECDIS software. It provides navigators with the full range of ECDIS navigation tools without the expense of type-approved components. It is simple to use within a familiar MS Windows environment. Esc software. The new C# job system and entity component system from Unity. don't just allow you to easily leverage previously unused CPU resources, they will also help run all your game code more efficiently in general. Then you can use those extra CPU resources to add more scene dynamism and immersion. In this article, you'll see how to quickly get started learning these new features. Oct 09, 2020 Please visit the main page of C-Map ECS on Software Informer. Share your experience: Write a review about this program Read more. Info updated on: Oct 09, 2020. C-MAP Commercial Chart Features Be the first to receive the latest news and product updates.
3. If your want just a window and need to be precise press Shift+Command+4 just like you would for a selection, then hit the space bar. Your cursor will turn into a camera. From there just click on the window you want. It can even be covered by another window and it will only include the window you picked. This also works with the control key added if you want to past it directly into an application.
I don't know when I ran across these, but they are such a time saver.
Free unblocked games at school for kids, Play games that are not blocked by school, Addicting games online cool fun from unblocked games.com.
For all the Windows users out there, is there anything like this for Windows? We'd love to know. Leave us a comment with your tips and tricks.