Resumen :
¿No sabes cómo clonar un disco duro SSD pérdida de datos en Windows 10/8/7? Utiliza MiniTool ShadowMaker y MiniTool Partition Wizard, el mejor software de clonación de discos para clonar discos duros fácilmente y crear discos de arranque para clonar Windows 10/8/7.
MiniTool Partition Wizard es una herramienta bastante interesante para los usuarios que quieran recuperar algo de alguno de sus discos duros, ya que es gratuito y muy efectivo.
- MiniTool Partition Wizard Professional Edition allows you to move, resize, copy, create, and recover hard disk drive partitions. Partition Wizard Professional Edition is a Windows based best.
- MiniTool Partition Wizard is a partition management program for hard disk drives developed by MiniTool Solution.
Navegacion rapida :
¿Por qué clonar un disco duro?
- Actualizar un disco duro viejo
- Ampliar un disco duro pequeño
- Hacer una copia de seguridad
- Mejorar el rendimiento del disco
¿Por qué es necesario clonar un disco duro
1. Actualizar un disco duro viejo:
Por lo general, después de un par de años de uso, el firmware de las unidades de disco quedará obsoleto y el propio disco se empezará a desgastar. Sustituir el viejo disco duro por uno nuevo minimiza los errores del disco duro y mantiene el rendimiento de tu ordenador lo mejor posible.
2. Ampliar una disco duro pequeño:
Cuando no te queda espacio en el disco, clona los datos que contenga el disco duro a uno más grande para utilizar el espacio adicional del disco sin perder datos.
3. Haz una copia de seguridad:
La pérdida de datos y la corrupción de los mismos es algo que puede ocurrir en cualquier momento y a cualquier ordenador. Para mantener tus datos seguros, realiza copias de seguridad lo más frecuentemente posible.
4. Mejorar el rendimiento:
Los SSD proporcionan unas ventajas excepcionales, como una rápida velocidad de lectura y escritura, un bajo consumo energético, etcétera. Por lo tanto, actualizar tu HDD a un SSD servirá para mejorar significativamente su rendimiento.
Así que, ¿cuánto tiempo se tarda en clonar un disco duro? ¿Cómo se puede clonar un disco duro en Windows 10/8/7? Sigue leyendo para descubrir la mejor manera de clonar un disco duro a un SSD o a un nuevo disco duro fácilmente.
¿Cuánto tiempo se tarda en clonar un disco duro en Windows 7/8/10?
Para resolver esta pregunta, tenemos que prestar atención a tres factores principales.
Para estimar el tiempo que se tarda en clonar un disco duro, el factor más importante es saber cuántos datos hay almacenados en el disco duro que va a ser clonado. Por supuesto, cuantos más datos tenga, más tarda.
Además, es de crucial importancia determinar el método utilizado para clonar la unidad.
- Por ejemplo, para clonar un disco a varios sistemas, tendrás que seguir dos pasos: hay que clonar los discos originales a un repositorio de datos (guardándolo como imagen) y desde ahí se clonará al disco vacío.
- Si clonas un disco duro en Windows 7/8/10 para actualizar un ordenador, puedes clonar directamente el disco original a otro disco, como un SSD en el mismo ordenador. De esta forma, no necesitarás realizar pasos intermedios.
El último de los factores es el tipo de disco duro. Algunas veces, también hay que tener en cuenta las especificaciones del sistema. La velocidad del antiguo disco duro puede ser el factor determinante durante una transferencia unidad a unidad, si utilizas una unidad con tecnología antigua para clonar a una más nueva.
En resumen, el tiempo para clonar un disco duro a un SSD está basado en tu situación actual, por lo que no se puede realizar una estimación fácilmente. En las siguientes secciones, te vamos a mostrar cómo clonar un disco duro en Windows 7/8/10 a una unidad SSD de manera efectiva.
Cómo clonar un disco duro con ShadowMaker
- Conecta el disco que quieras clonar al ordenador
- Inicia la herramienta de clonado de discos - ShadowMaker
- Elige el disco de origen y el disco de destino
- Empieza el proceso de clonación
Software de clonado de discos duros – MiniTool ShadowMaker

Puede que te preguntes: ¿cómo clonar mi disco duro a uno nuevo? Por lo general, clonar un disco duro es fácil con un software de terceros.
MiniTool ShadowMaker es el mejor software de clonado desarrollado por MiniTool Software Ltd. que te ayudará a clonar un disco duro en Windows 7/8/10.
Proporciona una amplia gama de servicios de copia de respaldo, incluyendo la realización de copias de seguridad y su restauración, crear particiones y, lo que es más importante, la clonación. Puede incluso clonar una unidad del sistema para hacer un disco arrancable con el SO Windows 10/8/7. Te recomendamos encarecidamente esta solución segura y gratuita para clonación de discos.
Descarga ahora MiniTool ShadowMaker Trial Edition para probarla gratis durante 30 días.
Lecturas adicionales:
Antes de comenzar, conecta un disco duro, por ejemplo, un SSD o un disco duro externo a tu ordenador.
¿Qué pasa si mi SSD es más pequeño que mi disco duro? ¿Puedo clonar un disco duro de gran capacidad a un SSD de menor capacidad?
¡Sí! Siempre y cuando el espacio utilizado en el disco duro de origen (HDD) sea menor o igual que el espacio libre disponible en el disco duro de destino (SDD), MiniTool ShadowMaker podrá clonar tu disco duro grande a un SSD más pequeño. Sin embargo, en caso de que el disco duro de origen tenga más espacio ocupado del que hay disponible en el disco de destino, no será posible clonar todo el contenido al disco de destino.
Ahora, ha llegado el momento de clonar un disco duro. ¿Cómo clonar un disco duro a un SSD gratis en Windows 10/8/7 o cómo clonar el disco duro de un portátil? Sigue las indicaciones que aparecen a continuación.
Paso 1: Conecta el disco duro que quieras clonar
- Haz doble clic en MiniTool ShadowMaker para ejecutarlo.
- Para elegir si quieres conectarte a un disco Local o Remoto, haz clic en el botón Connect que se encuentra bajo el destino deseado. Para esto, vamos a elegir Local.
Paso 2: Inicia la herramienta para clonar discos
- De la barra de herramientas que se encuentra en la parte superior de la ventana, haz clic en Tools.
- Luego, haz clic en la función Clone Disk.
Paso 3: Elige el disco origen y el disco de destino

- Elige el disco de origen y el disco destino que quieras clonar.
- Elige tu disco de destino- el nuevo disco (SSD) al que deseas clonar.
- Haz clic en OK para iniciar el proceso de clonación.
Paso 4: El proceso de clonación de disco
1. Espera durante unos minutos a que MiniTool ShadowMaker termine de realizar el proceso de clonado. Este tiempo de clonado es proporcional al tamaño del disco.
2. Después de que el proceso se complete al 100%, aparecerá una ventana emergente que te preguntará si quieres apagar el equipo ahora.
- Puedes elegir apagarlo más tarde.
- Si eliges apagarlo ahora, asegúrate de que solo conectas UNO de tus discos de origen o de destino antes de arrancar el ordenador por primera vez después del proceso de clonado.
- Si hay más de un disco conectado al ordenador durante el arranque, uno de ellos puede ser marcado como offline por el sistema operativo Windows.
- Conecta solo el disco que desees utilizar en cada momento.
Como hemos mencionado en esta parte, en la mayoría de las situaciones, eliges clonar un disco duro a SSD en Windows 10/8/7 en lugar de simplemente copiar y pegar para actualizar un disco, para un mejor rendimiento y para hacer copias de seguridad del disco. Pero, debido a las distintas necesidades de clonado, las operaciones específicas de clonación son diferentes.
① Si quieres arrancar y utilizar el sistema operativo desde el nuevo disco, puedes marcar el disco de destino como activo de las siguientes maneras:
- Apagando el ordenador y extrayendo el disco original.
- Manteniendo el disco original conectado a tu equipo pero cambiando el orden de arranque de la BIOS para que arranque desde el nuevo disco.
② Si solo quieres hacer una copia de seguridad del disco a un SSD o a otro disco duro nuevo:
Cuando acabe la operación de clonación, puedes quitar el disco de destino de tu equipo.
Si estás buscando la mejor manera de clonar un disco duro en Windows 7/8/10, haz clic abajo para descargar gratis MiniTool ShadowMaker, un software profesional profesional para clonar discos duros y así dar el primer paso para empezar a clonar un HDD a un SSD.
Artículo relacionado: La unidad clonada no arranca | ¿Cómo hacer que la unidad clonada arranque?
Cómo clonar un disco duro con Partition Wizard
- Elige el disco de origen y el disco de destino e inicia el asistente de copiado de disco (Disk Copy Wizard)
- Elige el disco de destino
- Selecciona las opciones de copia
- Lee la información de cómo arrancar
- Aplica las operaciones de copiado de disco
Software de clonado de discos duros – MiniTool Partition Wizard
En la parte superior, te mostramos cómo clonar un disco duro a un SSD gratis en Windows 10/8/7 utilizando MiniTool ShadowMaker. Además de MiniTool ShadowMaker, MiniTool Partition Wizard es también la mejor herramienta para clonar un disco duro.
¿Cómo clonar un disco duro SSD en Windows 10/8/7 con este software de clonado de discos duros? Consigue una descarga gratis de MiniTool Partition Wizard y prueba su función Copy Disk para clonar un disco de datos. Ten en cuenta que si necesitas trabajar con el disco del sistema, tendrás que adquirir la versión Pro Edition o una avanzada. Esta página decomparación de ediciones te será útil.
Note: antes de clonar un HDD a un SSD, necesitarás asegurarte de que:- El disco SSD no contiene datos importantes, porque durante el proceso de clonado se borrarán todos los datos del disco objetivo.
- El espacio disponible en el SSD debe ser más grande o igual al espacio utilizado en tu disco de origen.
Paso 1: Empieza el proceso de copiado
- De los discos que se encuentran disponibles, elige el disco que quieras clonar.
- Haz clic en Copy Disk del menú 'Convert Disk' que se encuentra en el panel de acciones, o haz clic derecho en el disco de origen para elegir la función Copy.
Paso 2: Elige un disco de destino
1. Elige el disco de destino para copiar todo el contenido del disco de origen.
- Se destruirán todos los datos que hayan almacenados en el disco de destino.
- Se copiarán todos los datos del disco de origen.
2. Haz clic en Sí para continuar el proceso de clonación.
Paso 3: Elige las opciones de partición
- Elige si quieres que las particiones se ajusten a todo el disco(se reajustará el tamaño de partición del disco de destino automáticamente para ocupar el disco al completo) o la opción Copy partitions without resizing (se utilizará el mismo tamaño de las particiones de origen), según tus necesidades. Para este ejemplo, utilizaremos la opción de ajustar las particiones al disco completo Fit partitions to entire disk.
- Para mejorar el rendimiento de tu SSD, marca la opción align your partitions to 1 MB.
- Para clonar tu disco de sistema a un SSD con estilo de particiones GPT, marca la opción Use GUID Partition table for the target disk.
Paso 4: inicia desde el disco de destino
Minitool Partition Wizard 10.3
- Para arrancar tu equipo desde el disco nuevo, cambia el orden de arranque en la BIOS.
- Para copiar solo el disco duro, ignora esta advertencia.
Paso 5: Aplica las particiones copiadas
- Previsualiza y asegúrate de que todas las particiones están siendo copiadas a tu nuevo SSD.
- Si todo está bien, haz clic Apply.
Cómo clonar un disco duro que falla en Windows 10/8/7
Algunas veces, los sectores defectuosos se producen en el disco duro después de utilizarlo durante mucho tiempo. Entonces, ocurren varios problemas derivados de los fallos del disco duro, provocando que Windows no arranque. Para evitar una pérdida de datos grave y problemas de arranque, puedes clonar el disco duro de arranque de Windows 10 lo antes posible.
Leyendo esto, puede que algunos se pregunten: ¿cómo puedo clonar un disco duro que falla? En realidad, es también sencillo, siempre y cuando utilices un software poderoso de clonado de discos – Por ejemplo, MiniTool ShadowMaker o MiniTool Partition Wizard.
Antes de empezar a clonar un disco duro que falla, necesitarás realizar otras acciones: utilizar CHKDSK para proteger los sectores que se encuentran defectuosos. Sólo tienes que abrir la ventana del símbolo del sistema con privilegios de administrador, introduce chkdsk d:/f /r y pulsa intro (d se refiere a la letra de la unidad).
Después, ya puedes utilizar el software MiniTool para clonar un disco duro dañado a otro disco duro, como un SSD, siguiendo las instrucciones que se mencionaron anteriormente.
Algunos consejos sobre clonar discos VS copiar discos VS hacer imágenes de disco
Te hemos presentado dos softwares para clonar un disco duro a un SSD, tanto si falla el disco como si no. Es posible que muchos se pregunten: ¿por qué elegir clonar un disco en lugar de copiar y pegar todos los datos o hacer una imagen del disco?
¿Cuáles son las diferencias entre la clonación de discos, el copia-pega a otro disco y las imágenes de disco?
Clonación de disco duros
Por lo general, el clonado de discos duros es un método altamente eficiente de crear una copia exacta de un disco duro a otro disco duro.
Esto es, no solo los archivos y las aplicaciones se copian, sino también los archivos de sistema, los archivos ocultos y de los archivos que se encuentran en uso. Por esto, si clonas un disco duro que contiene un sistema operativo, el sistema operativo del disco duro nuevo también se podrá arrancar, siempre y cuando se configure la BIOS adecuadamente.
Copiar y pegar
Ya que algunos archivos de sistema no se pueden copiar, no se pueden crear discos de arranque simplemente copiando y pegando los archivos a lo bruto.
Crear imágenes de disco
Una imagen de disco es un archivo único que contiene todos los archivos y datos de un disco duro. No se puede utilizar sí misma. Para utilizar los datos guardados en una imagen de disco, necesitarás restaurar la imagen a un disco duro. Por lo tanto, es mejor utilizar la creación de imágenes de disco para copias de seguridad.
Concluyendo, la clonación de discos es el mejor método que hay para clonar un disco duro a un SSD para conseguir un mejor rendimiento.
Conclusión
En este artículo, te hemos demostrado cantidad de información sobre cómo clonar un disco duro en Windows 7/8/10. Ahora, ¡es tu turno de descargar nuestro software de clonación de discos MiniTool y probarlo!
Si tienes cualquier pregunta o sugerencia al utilizar nuestro software para clonar un disco duro a SSD, por favor, tómate la libertad de hacérnoslo saber dejando un comentario más abajo o enviando un correo electrónico a través de [email protected].
Preguntas frecuentes sobre clonar un disco duro
El tiempo puede variar desde algunos minutos a varias horas. Dependerá de cuántos archivos tengas guardados en el disco de origen y en las tasas de transferencia de los mismos. Se dice que una unidad ATA-100 IDE tiene una transferencia de hasta 100Mbps, mientras que las unidades SATA pueden transferir hasta 300Mbps.
¿Cómo se calcula el tiempo de clonado? Por ejemplo, para clonar una unidad ATA-100 que contenga 100 GB de datos almacenados, debe tardar unos 17 minutos aproximadamente si la velocidad de clonación es de 100Mb/s. Sin embargo, puede tardar más, porque, en realidad, una unidad ATA-100 no podrá llegar a transferir 100Mbps. La velocidad de transferencia real que se debe utilizar para calcular el proceso de clonación debe reducirse alrededor de la mitad de esas velocidad.
Resumen :
Este artículo se centra en las diferencias que hay entre CHKDSK /f y CHKDSK /r. Si tienes dudas con estas dos opciones de CHKDSK, puedes echarle un vistazo a las respuestas que te proporcionamos a continuación. Comprueba también cómo ejecutar CHKDSK /f /r para verificar y corregir los errores de disco (discos duros internos o externos) en Windows 10. Por si estás interesado, MiniTool software proporciona un gestión profesional de particiones de disco, software de recuperación de datos, etcétera.
Navegacion rapida :
La utilidad CHKDSK incluida en Windows puede ayudarte a comprobar y a reparar los errores del disco duro. Si no puedes acceder a un disco duro y si te preguntas si pudiera haber algunos errores en el disco, puedes ejecutar el comando CHKDSK f o r desde el símbolo del sistema o desde PowerShell para detectar y corregir los errores en el disco de destino.
Sin embargo, es posible que algunos confundáis estos comandos con las opciones de comando CHKDSK /f y /r y que os preguntéis cuál elegir para reparar vuestras unidades de disco duro. Puedes consultar el análisis más abajo y ver la diferencia entre chkdsk /f y chkdsk /r.
Tipos de errores de disco
Por lo general, hay dos tipos de errores de disco: los errores lógicos y los errores físicos.
Errores de disco lógicos: CHKDSK puede ser utilizado para comprobar la integridad del sistema de archivos de la partición. Si CHKDSK encuentra algún problema o daños en el sistema de archivos, puede reparar automáticamente los errores de disco.
Errores físicos del disco: si sospechas de que el disco duro tenga algunos sectores defectuosos por daños físicos o por sectores del disco duro escritos incorrectamente, también puedes utilizar CHKDSK para detectar los sectores defectuosos de la partición e intentar recuperar la información legible.
Diferencia entre CHKDSK /F y CHKDSK /R
Según los errores de disco que se presenten, tendrás que utilizar los correspondientes comandos de CHKDSK y las opciones de comando pertinentes para corregirlos. CHKDSK /f y CHKDSK /r son las dos opciones de comando más utilizado normalmente. Puedes comprobar sus diferencias a continuación.
chkdsk /f: este comando es capaz de encontrar y reparar cualquier error del disco duro.
chkdsk /r: este comando es capaz de localizar y detectar los sectores defectuosos del disco duro objetivo y tratar de recuperar la información legible de los sectores defectuosos.
¿Has utilizado las dos opciones de comando chkdsk /f y chkdsk /r, es decir, el comando chkdsk /f /r en Windows 10 para corregir los errores del disco duro?
Normalmente, chkdsk /r no solo hace lo mismo que chkdsk /f, sino que también comprueba los sectores en mal estado del disco duro e intenta recuperar la información que se pueda leer. Ejecutar chkdsk /r también significa que se ejecuta chkdsk /f. Sin embargo, ejecutar chkdsk /f solo verificará el disco buscando errores lógicos, pero no los sectores en mal estado.
Por lo tanto, si lo único que quieres es comprobar y corregir los errores lógicos de disco en el sistema de archivos, puedes ejecutar solo el comando chkdsk /f; si quieres encontrar físicos errores en disco, entonces puedes utilizar el comando chkdsk /r.
CHKDSK /F /R vs CHKDSK /R /F en Windows 10
Si quieres reparar un disco duro corrupto e intentas ejecutar el comando chkdsk /f /r o chkdsk /r /f en Windows 10, puedes introducir chkdsk /f /r o chkdsks /r /f en la línea de comandos de Windows 10.
No hay mucha diferencia entre ejecutar chkdsk /f /r y ejecutar chkdsk /r /f. Las dos opciones harán lo mismo pero en un orden diferente. El comando chkdsk /f /r encontrará los errores encontrados en disco y luego localizará los sectores en mal estado y recupera la información legible de los sectores defectuosos, mientras que chkdsk /r /f llevará a cabo estas dos tareas en un orden opuesto.
No obstante, no hay por qué ejecutar estos dos comandos juntos. Puedes introducir solo chkdsk /r, porque ya incluye la función /f. Sin embargo, si solo quieres reparar los errores del sistema de archivos, puedes utilizar solo el comando chkdsk /f, ya que tardará mucho menos tiempo en acabar.
Es necesario mencionar que no es necesario ejecutar el comando chkdsk /r a no ser que pienses que el disco duro de destino tiene sectores físicos en mal estado. La razón para esto es que comprobar un disco duro de 1TB llevará más de 5 horas en terminar, dependiendo del rendimiento de tu disco duro.
Cómo ejecutar CHKDSK /F o CHKDSK /R para reparar un disco duro externo
Puedes seguir los sencillos pasos que aparecen a continuación para averiguar cómo ejecutar CHKDSK en Windows 10 para verificar y reparar los errores del disco duro.

Paso 1. Pulsa Windows + R, introduce cmd y pulsa Ctrl + Shift + Enter para abrir el símbolo del sistema con privilegios de administrador en tu equipo con Windows 10.
Paso 2. A continuación, en el símbolo del sistema, puedes introducir chkdsk *: /f o chkdsk *: /r (sustituye '*' con con la letra de la partición o volumen objetivo, por ejemplo, C, D, E). Dale al intro para empezar a escanear y reparar errores en el disco de destino.
Si el símbolo del sistema no funciona en tu ordenador con Windows 10 también puedes ejecutar el PowerShell de Windows (como administrador) para ejecutar el comando chkdsk /f o /r para poder reparar los errores del disco. Puedes pulsar Windows + X al mismo tiempo para acceder a PowerShell en el Windows 10.
Como alternativa, también puedes hacer clic en el icono Este equipo al escritorio para entrar a la ventana del explorador de archivos y hacer clic derecho en la partición de destino en la que quieras comprobar los errores de disco. Elige las propiedades y haz clic en la pestaña herramientas. Después, puedes hacer clic en el botón comprobar para empezar a verificar los errores de disco.
Qué hago si CHKDSK /F /R se queda atascado
Ejecutar la verificación y reparación de CHKDSK puede llevar mucho tiempo, dependiendo del tamaño de la partición seleccionada y del rendimiento de tu equipo. Si el proceso CHKDSK se queda atascado al 10%, 11%, 12%, etcétera durante mucho tiempo, puedes tomar algunas medidas para solucionar este problema.
- Reiniciar tu equipo.
- Detén el funcionamiento de CHKDSK pulsando la tecla Esc o la tecla intro.
- Realiza una limpieza de disco en tu equipo.
- Ejecuta el comando Windows 10 sfc /scannow desde CMD para comprobar y reparar los sistemas de archivos dañados.
- Después accede a CMD de nuevo e introduce Dism /Online /Cleanup-Image /RestoreHealth en CMD y pulse la tecla intro para empezar a reparar una imagen del sistema de Windows dañada.
Después, puedes ejecutar chkdsk /f o chkdsk /r de nuevo en el símbolo del sistema para ver si termina el proceso de escaneo.
Alternativas a CHKDSK para comprobar y corregir errores de disco en Windows 10
Si CHKDSK tarda mucho o se queda atascado durante la comprobación de errores de disco en Windows 10, puedes intentar probar una alternativa gratuita para comprobar y corregir errores del disco duro o verificar los sectores defectuosos en Windows 10.
MiniTool Partition Wizard, diseñada por MiniTool, es un gestor de particiones gratuito y extremadamente fácil de usar para Windows. Puedes utilizarlo para comprobar el sistema de archivos de las particiones fácilmente, así como para realizar una prueba de superficie para comprobar los sectores defectuosos del disco duro.
Como gestor de particiones de disco duro profesional, también puedes utilizar MiniTool Partition Wizard para crear/ampliar/redimensionar/formatear/limpiar particiones del disco duro, convertir el formato de las particiones, realizar pruebas de velocidad del disco duro, analizar el espacio libre en el disco duro, etcétera.
Descarga e instala gratis MiniTool Partition Wizard en tu PC con Windows 10 y observa cómo puede verificar y reparar los errores de tus discos con su ayuda.
Paso 1. Ejecuta MiniTool Partition Wizard. Después de entrar en la interfaz de usuario principal, puedes seleccionar el disco objetivo y elegir una partición de destino.
Paso 2. A continuación, puedes navegar por el panel de la parte izquierda o hacer clic derecho en la partición seleccionada y elegir la opción Check file System o Surface Test según tus necesidades.
La función de verificar el sistema de archivos (check file system) es equivalente al comando chkdsk /f y te ayudará a detectar y a corregir los posibles errores que tenga el disco. La función de prueba de superficie (surface test) puede ayudarte a comprobar los sectores defectuosos en la partición de destino y puedes utilizarlo para sustituir el comando chkdsk /r.
Cómo recuperar datos perdidos en un equipo con Windows 10
Si tu ordenador tiene problemas y has perdido datos importantes, puedes utilizar el mejor software de recuperación de datos para recuperar fácilmente los datos de tu equipo con Windows 10.
MiniTool Power Data Recovery, un programa de recuperación de datos para Windows 10 realmente intuitivo , te permite recuperar cualquier tipo de archivos borrados o perdidos de un PC/portátil, de discos duros externos, unidades SSD, unidades flash USB, tarjetas de memoria SD y otros dispositivos de almacenamiento más.
Is Minitool Partition Wizard Safe
Si tu equipo tiene errores del disco duro, se bloquea o tiene otro tipo de problemas informáticos, tiene una infección de malware/virus, etcétera, podrás utilizar MiniTool Power Data Recovery para recuperar los datos perdidos fácilmente.
Descarga gratis e instala MiniTool Power Data Recovery en tu ordenador con Windows 10 y sigue los siguientes pasos que se indican a continuación para poder recuperar los datos desde tu PC.
Paso 1. Ejecuta MiniTool Power Data Recovery para acceder a su interfaz principal.
Paso 2. A continuación, puedes hacer clic en This PC, en el panel de la izquierda y podrás ver todas las particiones detectadas por el PC enumeradas en la ventana de la derecha. Puedes elegir una partición objetivo y hacer clic en el botón Scan. MiniTool Power Data Recovery empezará a escanear todos los datos de la partición seleccionada, incluyendo los archivos borrados o perdidos.
Paso 3. Después de que el proceso haya terminado, puedes navegador por los resultados de la exploración para buscar los archivos borrados o perdidos que necesites recuperar. Cuando los hayas encontrado, márcalos y haz clic en el botón Save para pasar al siguiente paso, que es especificar una ruta de destino para almacenar los archivos y las carpetas recuperadas.
La ruta de destino debe ser otra unidad distinta para evitar la sobreescritura de datos, porque es realmente difícil recuperar los archivos que han sido sobrescritos.
Si tu equipo no arranca, también puedes utilizar MiniTool Power Data Recovery para recuperar los datos del mismo. Echa un vistazo a este tutorial: Cómo recuperar datos cuando el PC no arranca.
Conclusión
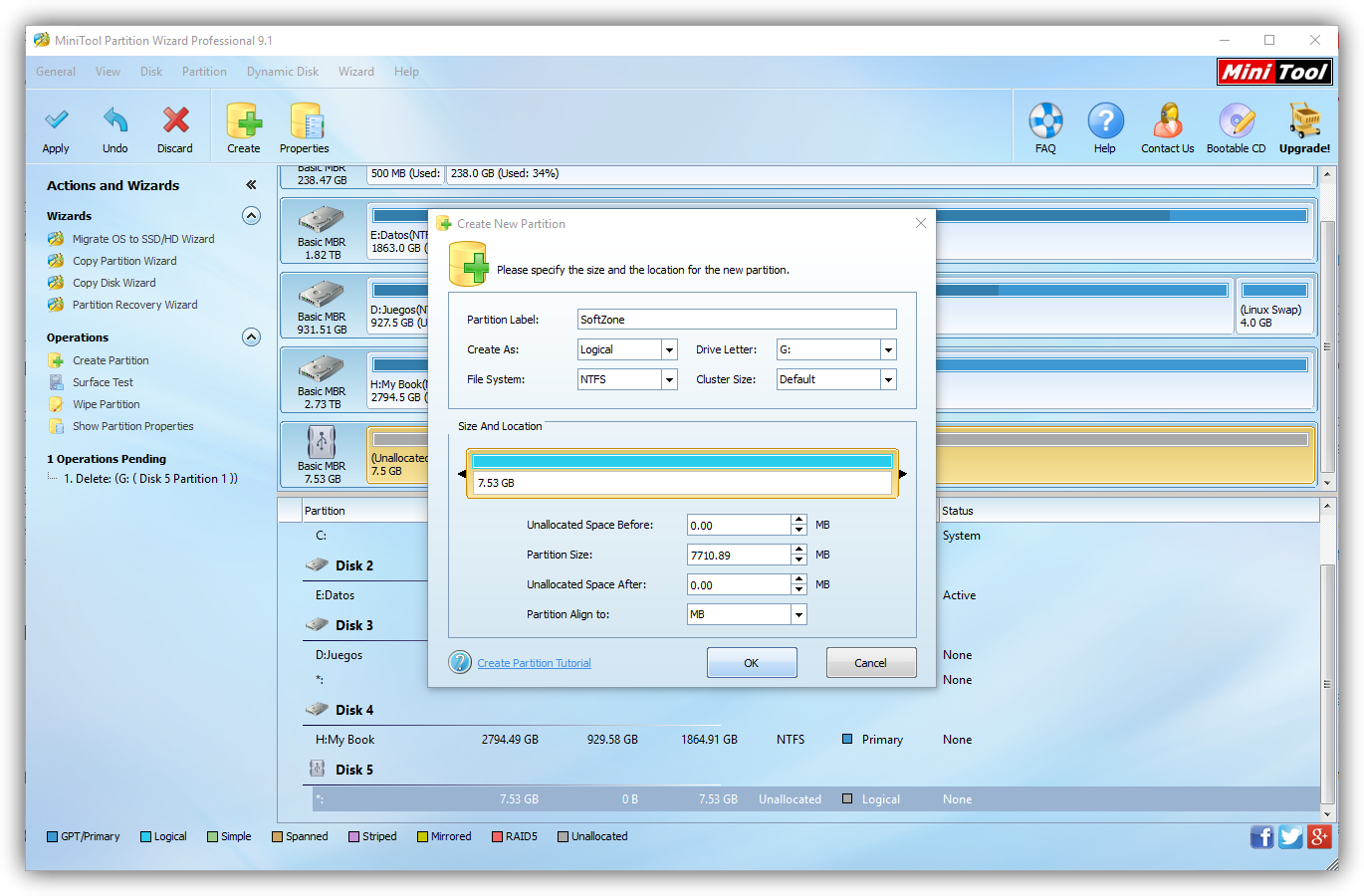
Puedes ejecutar chkdsk /f /r en Windows 10 para verificar y corregir errores del disco duro o para corregir errores de disco en unidades externas como discos duros externos, USB, etcétera. Como alternativa, también puedes utilizar MiniTool Partition Wizard para comprobar y reparar los errores del sistema de archivos o del disco. Para recuperar los archivos borrados o perdidos del disco duro, puedes utilizar MiniTool Power Data Recovery.
Si tienes cualquier pregunta sobre MiniTool Partition Wizard, MiniTool Power Data Recovery u otro producto de MiniTool, por favor, contacta con nosotros en [email protected].
Preguntas frecuentes sobre CHKDSK /F o /R

Puede que te preguntes: ¿cómo clonar mi disco duro a uno nuevo? Por lo general, clonar un disco duro es fácil con un software de terceros.
MiniTool ShadowMaker es el mejor software de clonado desarrollado por MiniTool Software Ltd. que te ayudará a clonar un disco duro en Windows 7/8/10.
Proporciona una amplia gama de servicios de copia de respaldo, incluyendo la realización de copias de seguridad y su restauración, crear particiones y, lo que es más importante, la clonación. Puede incluso clonar una unidad del sistema para hacer un disco arrancable con el SO Windows 10/8/7. Te recomendamos encarecidamente esta solución segura y gratuita para clonación de discos.
Descarga ahora MiniTool ShadowMaker Trial Edition para probarla gratis durante 30 días.
Lecturas adicionales:
Antes de comenzar, conecta un disco duro, por ejemplo, un SSD o un disco duro externo a tu ordenador.
¿Qué pasa si mi SSD es más pequeño que mi disco duro? ¿Puedo clonar un disco duro de gran capacidad a un SSD de menor capacidad?
¡Sí! Siempre y cuando el espacio utilizado en el disco duro de origen (HDD) sea menor o igual que el espacio libre disponible en el disco duro de destino (SDD), MiniTool ShadowMaker podrá clonar tu disco duro grande a un SSD más pequeño. Sin embargo, en caso de que el disco duro de origen tenga más espacio ocupado del que hay disponible en el disco de destino, no será posible clonar todo el contenido al disco de destino.
Ahora, ha llegado el momento de clonar un disco duro. ¿Cómo clonar un disco duro a un SSD gratis en Windows 10/8/7 o cómo clonar el disco duro de un portátil? Sigue las indicaciones que aparecen a continuación.
Paso 1: Conecta el disco duro que quieras clonar
- Haz doble clic en MiniTool ShadowMaker para ejecutarlo.
- Para elegir si quieres conectarte a un disco Local o Remoto, haz clic en el botón Connect que se encuentra bajo el destino deseado. Para esto, vamos a elegir Local.
Paso 2: Inicia la herramienta para clonar discos
- De la barra de herramientas que se encuentra en la parte superior de la ventana, haz clic en Tools.
- Luego, haz clic en la función Clone Disk.
Paso 3: Elige el disco origen y el disco de destino
- Elige el disco de origen y el disco destino que quieras clonar.
- Elige tu disco de destino- el nuevo disco (SSD) al que deseas clonar.
- Haz clic en OK para iniciar el proceso de clonación.
Paso 4: El proceso de clonación de disco
1. Espera durante unos minutos a que MiniTool ShadowMaker termine de realizar el proceso de clonado. Este tiempo de clonado es proporcional al tamaño del disco.
2. Después de que el proceso se complete al 100%, aparecerá una ventana emergente que te preguntará si quieres apagar el equipo ahora.
- Puedes elegir apagarlo más tarde.
- Si eliges apagarlo ahora, asegúrate de que solo conectas UNO de tus discos de origen o de destino antes de arrancar el ordenador por primera vez después del proceso de clonado.
- Si hay más de un disco conectado al ordenador durante el arranque, uno de ellos puede ser marcado como offline por el sistema operativo Windows.
- Conecta solo el disco que desees utilizar en cada momento.
Como hemos mencionado en esta parte, en la mayoría de las situaciones, eliges clonar un disco duro a SSD en Windows 10/8/7 en lugar de simplemente copiar y pegar para actualizar un disco, para un mejor rendimiento y para hacer copias de seguridad del disco. Pero, debido a las distintas necesidades de clonado, las operaciones específicas de clonación son diferentes.
① Si quieres arrancar y utilizar el sistema operativo desde el nuevo disco, puedes marcar el disco de destino como activo de las siguientes maneras:
- Apagando el ordenador y extrayendo el disco original.
- Manteniendo el disco original conectado a tu equipo pero cambiando el orden de arranque de la BIOS para que arranque desde el nuevo disco.
② Si solo quieres hacer una copia de seguridad del disco a un SSD o a otro disco duro nuevo:
Cuando acabe la operación de clonación, puedes quitar el disco de destino de tu equipo.
Si estás buscando la mejor manera de clonar un disco duro en Windows 7/8/10, haz clic abajo para descargar gratis MiniTool ShadowMaker, un software profesional profesional para clonar discos duros y así dar el primer paso para empezar a clonar un HDD a un SSD.
Artículo relacionado: La unidad clonada no arranca | ¿Cómo hacer que la unidad clonada arranque?
Cómo clonar un disco duro con Partition Wizard
- Elige el disco de origen y el disco de destino e inicia el asistente de copiado de disco (Disk Copy Wizard)
- Elige el disco de destino
- Selecciona las opciones de copia
- Lee la información de cómo arrancar
- Aplica las operaciones de copiado de disco
Software de clonado de discos duros – MiniTool Partition Wizard
En la parte superior, te mostramos cómo clonar un disco duro a un SSD gratis en Windows 10/8/7 utilizando MiniTool ShadowMaker. Además de MiniTool ShadowMaker, MiniTool Partition Wizard es también la mejor herramienta para clonar un disco duro.
¿Cómo clonar un disco duro SSD en Windows 10/8/7 con este software de clonado de discos duros? Consigue una descarga gratis de MiniTool Partition Wizard y prueba su función Copy Disk para clonar un disco de datos. Ten en cuenta que si necesitas trabajar con el disco del sistema, tendrás que adquirir la versión Pro Edition o una avanzada. Esta página decomparación de ediciones te será útil.
Note: antes de clonar un HDD a un SSD, necesitarás asegurarte de que:- El disco SSD no contiene datos importantes, porque durante el proceso de clonado se borrarán todos los datos del disco objetivo.
- El espacio disponible en el SSD debe ser más grande o igual al espacio utilizado en tu disco de origen.
Paso 1: Empieza el proceso de copiado
- De los discos que se encuentran disponibles, elige el disco que quieras clonar.
- Haz clic en Copy Disk del menú 'Convert Disk' que se encuentra en el panel de acciones, o haz clic derecho en el disco de origen para elegir la función Copy.
Paso 2: Elige un disco de destino
1. Elige el disco de destino para copiar todo el contenido del disco de origen.
- Se destruirán todos los datos que hayan almacenados en el disco de destino.
- Se copiarán todos los datos del disco de origen.
2. Haz clic en Sí para continuar el proceso de clonación.
Paso 3: Elige las opciones de partición
- Elige si quieres que las particiones se ajusten a todo el disco(se reajustará el tamaño de partición del disco de destino automáticamente para ocupar el disco al completo) o la opción Copy partitions without resizing (se utilizará el mismo tamaño de las particiones de origen), según tus necesidades. Para este ejemplo, utilizaremos la opción de ajustar las particiones al disco completo Fit partitions to entire disk.
- Para mejorar el rendimiento de tu SSD, marca la opción align your partitions to 1 MB.
- Para clonar tu disco de sistema a un SSD con estilo de particiones GPT, marca la opción Use GUID Partition table for the target disk.
Paso 4: inicia desde el disco de destino
Minitool Partition Wizard 10.3
- Para arrancar tu equipo desde el disco nuevo, cambia el orden de arranque en la BIOS.
- Para copiar solo el disco duro, ignora esta advertencia.
Paso 5: Aplica las particiones copiadas
- Previsualiza y asegúrate de que todas las particiones están siendo copiadas a tu nuevo SSD.
- Si todo está bien, haz clic Apply.
Cómo clonar un disco duro que falla en Windows 10/8/7
Algunas veces, los sectores defectuosos se producen en el disco duro después de utilizarlo durante mucho tiempo. Entonces, ocurren varios problemas derivados de los fallos del disco duro, provocando que Windows no arranque. Para evitar una pérdida de datos grave y problemas de arranque, puedes clonar el disco duro de arranque de Windows 10 lo antes posible.
Leyendo esto, puede que algunos se pregunten: ¿cómo puedo clonar un disco duro que falla? En realidad, es también sencillo, siempre y cuando utilices un software poderoso de clonado de discos – Por ejemplo, MiniTool ShadowMaker o MiniTool Partition Wizard.
Antes de empezar a clonar un disco duro que falla, necesitarás realizar otras acciones: utilizar CHKDSK para proteger los sectores que se encuentran defectuosos. Sólo tienes que abrir la ventana del símbolo del sistema con privilegios de administrador, introduce chkdsk d:/f /r y pulsa intro (d se refiere a la letra de la unidad).
Después, ya puedes utilizar el software MiniTool para clonar un disco duro dañado a otro disco duro, como un SSD, siguiendo las instrucciones que se mencionaron anteriormente.
Algunos consejos sobre clonar discos VS copiar discos VS hacer imágenes de disco
Te hemos presentado dos softwares para clonar un disco duro a un SSD, tanto si falla el disco como si no. Es posible que muchos se pregunten: ¿por qué elegir clonar un disco en lugar de copiar y pegar todos los datos o hacer una imagen del disco?
¿Cuáles son las diferencias entre la clonación de discos, el copia-pega a otro disco y las imágenes de disco?
Clonación de disco duros
Por lo general, el clonado de discos duros es un método altamente eficiente de crear una copia exacta de un disco duro a otro disco duro.
Esto es, no solo los archivos y las aplicaciones se copian, sino también los archivos de sistema, los archivos ocultos y de los archivos que se encuentran en uso. Por esto, si clonas un disco duro que contiene un sistema operativo, el sistema operativo del disco duro nuevo también se podrá arrancar, siempre y cuando se configure la BIOS adecuadamente.
Copiar y pegar
Ya que algunos archivos de sistema no se pueden copiar, no se pueden crear discos de arranque simplemente copiando y pegando los archivos a lo bruto.
Crear imágenes de disco
Una imagen de disco es un archivo único que contiene todos los archivos y datos de un disco duro. No se puede utilizar sí misma. Para utilizar los datos guardados en una imagen de disco, necesitarás restaurar la imagen a un disco duro. Por lo tanto, es mejor utilizar la creación de imágenes de disco para copias de seguridad.
Concluyendo, la clonación de discos es el mejor método que hay para clonar un disco duro a un SSD para conseguir un mejor rendimiento.
Conclusión
En este artículo, te hemos demostrado cantidad de información sobre cómo clonar un disco duro en Windows 7/8/10. Ahora, ¡es tu turno de descargar nuestro software de clonación de discos MiniTool y probarlo!
Si tienes cualquier pregunta o sugerencia al utilizar nuestro software para clonar un disco duro a SSD, por favor, tómate la libertad de hacérnoslo saber dejando un comentario más abajo o enviando un correo electrónico a través de [email protected].
Preguntas frecuentes sobre clonar un disco duro
El tiempo puede variar desde algunos minutos a varias horas. Dependerá de cuántos archivos tengas guardados en el disco de origen y en las tasas de transferencia de los mismos. Se dice que una unidad ATA-100 IDE tiene una transferencia de hasta 100Mbps, mientras que las unidades SATA pueden transferir hasta 300Mbps.
¿Cómo se calcula el tiempo de clonado? Por ejemplo, para clonar una unidad ATA-100 que contenga 100 GB de datos almacenados, debe tardar unos 17 minutos aproximadamente si la velocidad de clonación es de 100Mb/s. Sin embargo, puede tardar más, porque, en realidad, una unidad ATA-100 no podrá llegar a transferir 100Mbps. La velocidad de transferencia real que se debe utilizar para calcular el proceso de clonación debe reducirse alrededor de la mitad de esas velocidad.
Resumen :
Este artículo se centra en las diferencias que hay entre CHKDSK /f y CHKDSK /r. Si tienes dudas con estas dos opciones de CHKDSK, puedes echarle un vistazo a las respuestas que te proporcionamos a continuación. Comprueba también cómo ejecutar CHKDSK /f /r para verificar y corregir los errores de disco (discos duros internos o externos) en Windows 10. Por si estás interesado, MiniTool software proporciona un gestión profesional de particiones de disco, software de recuperación de datos, etcétera.
Navegacion rapida :
La utilidad CHKDSK incluida en Windows puede ayudarte a comprobar y a reparar los errores del disco duro. Si no puedes acceder a un disco duro y si te preguntas si pudiera haber algunos errores en el disco, puedes ejecutar el comando CHKDSK f o r desde el símbolo del sistema o desde PowerShell para detectar y corregir los errores en el disco de destino.
Sin embargo, es posible que algunos confundáis estos comandos con las opciones de comando CHKDSK /f y /r y que os preguntéis cuál elegir para reparar vuestras unidades de disco duro. Puedes consultar el análisis más abajo y ver la diferencia entre chkdsk /f y chkdsk /r.
Tipos de errores de disco
Por lo general, hay dos tipos de errores de disco: los errores lógicos y los errores físicos.
Errores de disco lógicos: CHKDSK puede ser utilizado para comprobar la integridad del sistema de archivos de la partición. Si CHKDSK encuentra algún problema o daños en el sistema de archivos, puede reparar automáticamente los errores de disco.
Errores físicos del disco: si sospechas de que el disco duro tenga algunos sectores defectuosos por daños físicos o por sectores del disco duro escritos incorrectamente, también puedes utilizar CHKDSK para detectar los sectores defectuosos de la partición e intentar recuperar la información legible.
Diferencia entre CHKDSK /F y CHKDSK /R
Según los errores de disco que se presenten, tendrás que utilizar los correspondientes comandos de CHKDSK y las opciones de comando pertinentes para corregirlos. CHKDSK /f y CHKDSK /r son las dos opciones de comando más utilizado normalmente. Puedes comprobar sus diferencias a continuación.
chkdsk /f: este comando es capaz de encontrar y reparar cualquier error del disco duro.
chkdsk /r: este comando es capaz de localizar y detectar los sectores defectuosos del disco duro objetivo y tratar de recuperar la información legible de los sectores defectuosos.
¿Has utilizado las dos opciones de comando chkdsk /f y chkdsk /r, es decir, el comando chkdsk /f /r en Windows 10 para corregir los errores del disco duro?
Normalmente, chkdsk /r no solo hace lo mismo que chkdsk /f, sino que también comprueba los sectores en mal estado del disco duro e intenta recuperar la información que se pueda leer. Ejecutar chkdsk /r también significa que se ejecuta chkdsk /f. Sin embargo, ejecutar chkdsk /f solo verificará el disco buscando errores lógicos, pero no los sectores en mal estado.
Por lo tanto, si lo único que quieres es comprobar y corregir los errores lógicos de disco en el sistema de archivos, puedes ejecutar solo el comando chkdsk /f; si quieres encontrar físicos errores en disco, entonces puedes utilizar el comando chkdsk /r.
CHKDSK /F /R vs CHKDSK /R /F en Windows 10
Si quieres reparar un disco duro corrupto e intentas ejecutar el comando chkdsk /f /r o chkdsk /r /f en Windows 10, puedes introducir chkdsk /f /r o chkdsks /r /f en la línea de comandos de Windows 10.
No hay mucha diferencia entre ejecutar chkdsk /f /r y ejecutar chkdsk /r /f. Las dos opciones harán lo mismo pero en un orden diferente. El comando chkdsk /f /r encontrará los errores encontrados en disco y luego localizará los sectores en mal estado y recupera la información legible de los sectores defectuosos, mientras que chkdsk /r /f llevará a cabo estas dos tareas en un orden opuesto.
No obstante, no hay por qué ejecutar estos dos comandos juntos. Puedes introducir solo chkdsk /r, porque ya incluye la función /f. Sin embargo, si solo quieres reparar los errores del sistema de archivos, puedes utilizar solo el comando chkdsk /f, ya que tardará mucho menos tiempo en acabar.
Es necesario mencionar que no es necesario ejecutar el comando chkdsk /r a no ser que pienses que el disco duro de destino tiene sectores físicos en mal estado. La razón para esto es que comprobar un disco duro de 1TB llevará más de 5 horas en terminar, dependiendo del rendimiento de tu disco duro.
Cómo ejecutar CHKDSK /F o CHKDSK /R para reparar un disco duro externo
Puedes seguir los sencillos pasos que aparecen a continuación para averiguar cómo ejecutar CHKDSK en Windows 10 para verificar y reparar los errores del disco duro.
Paso 1. Pulsa Windows + R, introduce cmd y pulsa Ctrl + Shift + Enter para abrir el símbolo del sistema con privilegios de administrador en tu equipo con Windows 10.
Paso 2. A continuación, en el símbolo del sistema, puedes introducir chkdsk *: /f o chkdsk *: /r (sustituye '*' con con la letra de la partición o volumen objetivo, por ejemplo, C, D, E). Dale al intro para empezar a escanear y reparar errores en el disco de destino.
Si el símbolo del sistema no funciona en tu ordenador con Windows 10 también puedes ejecutar el PowerShell de Windows (como administrador) para ejecutar el comando chkdsk /f o /r para poder reparar los errores del disco. Puedes pulsar Windows + X al mismo tiempo para acceder a PowerShell en el Windows 10.
Como alternativa, también puedes hacer clic en el icono Este equipo al escritorio para entrar a la ventana del explorador de archivos y hacer clic derecho en la partición de destino en la que quieras comprobar los errores de disco. Elige las propiedades y haz clic en la pestaña herramientas. Después, puedes hacer clic en el botón comprobar para empezar a verificar los errores de disco.
Qué hago si CHKDSK /F /R se queda atascado
Ejecutar la verificación y reparación de CHKDSK puede llevar mucho tiempo, dependiendo del tamaño de la partición seleccionada y del rendimiento de tu equipo. Si el proceso CHKDSK se queda atascado al 10%, 11%, 12%, etcétera durante mucho tiempo, puedes tomar algunas medidas para solucionar este problema.
- Reiniciar tu equipo.
- Detén el funcionamiento de CHKDSK pulsando la tecla Esc o la tecla intro.
- Realiza una limpieza de disco en tu equipo.
- Ejecuta el comando Windows 10 sfc /scannow desde CMD para comprobar y reparar los sistemas de archivos dañados.
- Después accede a CMD de nuevo e introduce Dism /Online /Cleanup-Image /RestoreHealth en CMD y pulse la tecla intro para empezar a reparar una imagen del sistema de Windows dañada.
Después, puedes ejecutar chkdsk /f o chkdsk /r de nuevo en el símbolo del sistema para ver si termina el proceso de escaneo.
Alternativas a CHKDSK para comprobar y corregir errores de disco en Windows 10
Si CHKDSK tarda mucho o se queda atascado durante la comprobación de errores de disco en Windows 10, puedes intentar probar una alternativa gratuita para comprobar y corregir errores del disco duro o verificar los sectores defectuosos en Windows 10.
MiniTool Partition Wizard, diseñada por MiniTool, es un gestor de particiones gratuito y extremadamente fácil de usar para Windows. Puedes utilizarlo para comprobar el sistema de archivos de las particiones fácilmente, así como para realizar una prueba de superficie para comprobar los sectores defectuosos del disco duro.
Como gestor de particiones de disco duro profesional, también puedes utilizar MiniTool Partition Wizard para crear/ampliar/redimensionar/formatear/limpiar particiones del disco duro, convertir el formato de las particiones, realizar pruebas de velocidad del disco duro, analizar el espacio libre en el disco duro, etcétera.
Descarga e instala gratis MiniTool Partition Wizard en tu PC con Windows 10 y observa cómo puede verificar y reparar los errores de tus discos con su ayuda.
Paso 1. Ejecuta MiniTool Partition Wizard. Después de entrar en la interfaz de usuario principal, puedes seleccionar el disco objetivo y elegir una partición de destino.
Paso 2. A continuación, puedes navegar por el panel de la parte izquierda o hacer clic derecho en la partición seleccionada y elegir la opción Check file System o Surface Test según tus necesidades.
La función de verificar el sistema de archivos (check file system) es equivalente al comando chkdsk /f y te ayudará a detectar y a corregir los posibles errores que tenga el disco. La función de prueba de superficie (surface test) puede ayudarte a comprobar los sectores defectuosos en la partición de destino y puedes utilizarlo para sustituir el comando chkdsk /r.
Cómo recuperar datos perdidos en un equipo con Windows 10
Si tu ordenador tiene problemas y has perdido datos importantes, puedes utilizar el mejor software de recuperación de datos para recuperar fácilmente los datos de tu equipo con Windows 10.
MiniTool Power Data Recovery, un programa de recuperación de datos para Windows 10 realmente intuitivo , te permite recuperar cualquier tipo de archivos borrados o perdidos de un PC/portátil, de discos duros externos, unidades SSD, unidades flash USB, tarjetas de memoria SD y otros dispositivos de almacenamiento más.
Is Minitool Partition Wizard Safe
Si tu equipo tiene errores del disco duro, se bloquea o tiene otro tipo de problemas informáticos, tiene una infección de malware/virus, etcétera, podrás utilizar MiniTool Power Data Recovery para recuperar los datos perdidos fácilmente.
Descarga gratis e instala MiniTool Power Data Recovery en tu ordenador con Windows 10 y sigue los siguientes pasos que se indican a continuación para poder recuperar los datos desde tu PC.
Paso 1. Ejecuta MiniTool Power Data Recovery para acceder a su interfaz principal.
Paso 2. A continuación, puedes hacer clic en This PC, en el panel de la izquierda y podrás ver todas las particiones detectadas por el PC enumeradas en la ventana de la derecha. Puedes elegir una partición objetivo y hacer clic en el botón Scan. MiniTool Power Data Recovery empezará a escanear todos los datos de la partición seleccionada, incluyendo los archivos borrados o perdidos.
Paso 3. Después de que el proceso haya terminado, puedes navegador por los resultados de la exploración para buscar los archivos borrados o perdidos que necesites recuperar. Cuando los hayas encontrado, márcalos y haz clic en el botón Save para pasar al siguiente paso, que es especificar una ruta de destino para almacenar los archivos y las carpetas recuperadas.
La ruta de destino debe ser otra unidad distinta para evitar la sobreescritura de datos, porque es realmente difícil recuperar los archivos que han sido sobrescritos.
Si tu equipo no arranca, también puedes utilizar MiniTool Power Data Recovery para recuperar los datos del mismo. Echa un vistazo a este tutorial: Cómo recuperar datos cuando el PC no arranca.
Conclusión
Puedes ejecutar chkdsk /f /r en Windows 10 para verificar y corregir errores del disco duro o para corregir errores de disco en unidades externas como discos duros externos, USB, etcétera. Como alternativa, también puedes utilizar MiniTool Partition Wizard para comprobar y reparar los errores del sistema de archivos o del disco. Para recuperar los archivos borrados o perdidos del disco duro, puedes utilizar MiniTool Power Data Recovery.
Si tienes cualquier pregunta sobre MiniTool Partition Wizard, MiniTool Power Data Recovery u otro producto de MiniTool, por favor, contacta con nosotros en [email protected].
